USBにchromiumOSを入れて、Windows vista が入っているデスクトップPCで起動するまでの手順を記録していきます。

画像:http://www.youtube.com/watch?v=0QRO3gKj3qwより
ご注意
僕の場合は以下の手順で無事に成功しましたが、上手くいかない場合もあるかもしれません。また、一部BIOSを操作する場面があります。BIOSの設定を間違えると、最悪の場合、PCが起動しなくなることがあります。実行される際は、自己責任で行っていただきますようお願いします。
リアルタイム記事です
ダウンロードやインストールの待ち時間を利用してこの記事を書いていくことにします。作業と平行して書くことで、より細かく説明できると思います。初の試みです頑張ります。
(1)4GBのUSBを手元に用意する
chromium OS の起動専用USBとなります。そのため、今後他の用途に使用する予定のないものを用意するとよいでしょう。
(2)USBの中身を空にする
USBの中に写真やドキュメントが保存されている場合は、別の場所に避難させてください。
(3).7z を解凍できるようにする
作業の途中で拡張子が「7z」のファイルを解凍する必要が出てきます。まだ持っていない場合は解凍するためのアプリをインストールしておきましょう。僕は7-Zipを使用しました。
(4)Chromium OS をダウンロードする
今回のメインのファイルであるChromium OSのイメージファイルをダウンロードします。これを後述する方法でUSBに焼くことで、USBからChromium OSを起動することが出来るようになります。以下のページにアクセスして、imgファイルをPC(先ほど用意したUSBにではありません)にダウンロードして下さい。
ページを開いたらdailyをクリックしてください。リストは下のほうが最新になっています。表示されたファイルリストの中から、ファイル名の末尾が.img.7zであるものを1つダウンロードして下さい。今回は
Cx86OS-20140718010101.img.7z
Camd64OS-20140718010101.img.7z
をダウンロードしました。ファイルの大きさは270MB程度です。ダウンロードは4分ほどで完了しました。
(5)USBに書き込むためのアプリをダウンロードする
ダウンロードしたイメージファイルをUSBにOSとして書き込むためのアプリケーションをダウンロードします。ここでは、
Win32 Disk Imager
- This tool is used for writing images to USB sticks or SD/CF cards
を用います。以下のページからダウンロードできます。
http://sourceforge.net/projects/win32diskimager/files/Archive/
表示されたファイルリストの中から、ファイル名がWin32DiskImager-[バージョン]-install.exeであるものをPCにダウンロードして下さい。今回は
Win32DiskImager-0.9.5-install.exe
をダウンロードしました。ファイルの大きさは12MB程度です。ダウンロードはすぐに完了しました。
(6)Win32DiskImagerをインストールする
(5)でダウンロードしたファイルをダブルクリックして、インストールしてください。インストールしたら開いてみましょう。以下のようなウィンドウが表示されれば成功です。
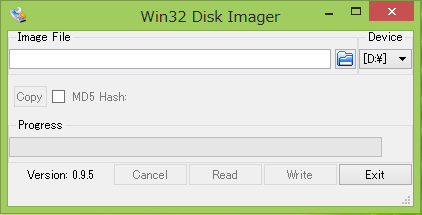
(7)イメージファイルを解凍する
(3)でインストールした 7-Zip を用いて(4)でダウンロードしたイメージファイルを解凍(展開)します。ここでも、解凍先はUSBではなく、PCにしてください。展開するとファイルサイズは2GBほどになりますのでディスクの空き容量にご注意ください。解凍終了後にファイル名の末尾が.imgのファイルが生成されていれば成功です。
(8)イメージファイルをUSBに書き込む
(6)でインストールしたWin32DiskImagerで、先ほど解凍したイメージファイルのパスを選択指定します。書き込み対象のUSBドライブを正しく指定してください。以下の画像は、Eドライブに書き込む例です。Writeボタンを押すと書き込みが始まります。書き込みの確認メッセージが表示されますので、OKならばYesをクリックして開始してください。
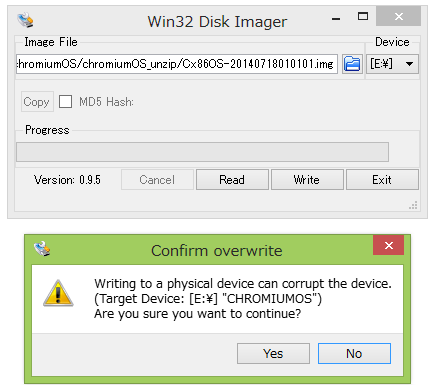
しばらく書き込み作業が行われた後、Write Successfulと表示されれば成功です。
以上で準備はすべて終了です。
(9)Windows PC で起動する
USBに焼かれたOSをBootメニューから開きます。BootメニューはPCの電源を入れた直後に開くことができます。僕の場合は以下の手順で起動出来ました。
まず、F2キーを押します*1。矢印キーで「終了」メニューまで移動し、Enterキーを押します。「デバイスを選択して起動」でリストアップされている項目の中から「USBメモリー」を選択し、Enterキーを押します。

10秒ほど待つと、無事にchromium OS が起動しました。

このあとは、使用する言語の指定やGoogleアカウントでのログインするための設定ウィンドウが自動で表示されますので、指示に従って作業を進めていけば大丈夫です。デスクトップ画面が表示されれば設定完了です。
お疲れ様でした。
次回は、chromium OSを使用した感じなどをリポートします。
*1:Bootメニューを起動するキーはPCのメーカーによって異なります。