前回の記事で導入した chromium OS を使ってみました。
この記事の作成作業はすべて chromium OS に搭載されている chromiumブラウザ で行いました。
デスクトップの背景画像を設定
デスクトップのデフォルトの背景が寂しかったので背景写真を設定しました。写真は以下のページからダウンロードさせていただきました。
ダウンロードしたあとは、デスクトップ上で右クリックして「壁紙を設定...」をクリックすれば壁紙に設定できます。
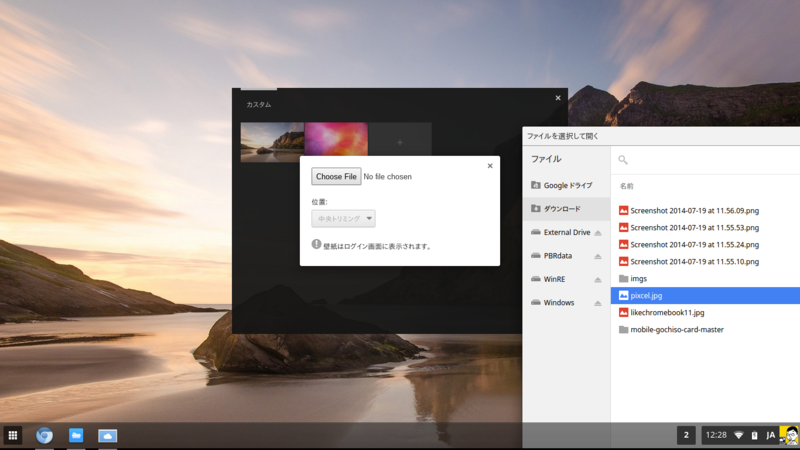
デスクトップ全体

左下の青色のChromeアイコンをクリックすると、Chromiumブラウザが開きます。

ブラウザの動作は快適です。サクサク動きます。chromium OSでは、タッチパッド(トラックパッド)を2本の指で同時に上下することでページをスクロールできるようです。USB接続タイプのマウスも使用できました。
通知領域(Google Nowにも対応)


ちなみにスクリーンショットはCtrl+F5で撮れました。Wi-Fiの設定もここから行えます。Mozc(Google日本語入力のオープンソース版)も搭載されているので日本語も素早く入力できます。その他の細かい設定(マウスの速度やproxyなど)はchromiumブラウザの「設定」から行えます。
Chromeアプリたち
タスクバーの一番左のアイコンをクリックするとインストールされているChromeアプリが表示されます。

これまでにChrome(Windowsで使用しているやつ)にインストールしていたアプリと拡張機能とブックマークがすべて自動同期されたことには驚きました。試しに Chrome Dev Editor を起動してみました。
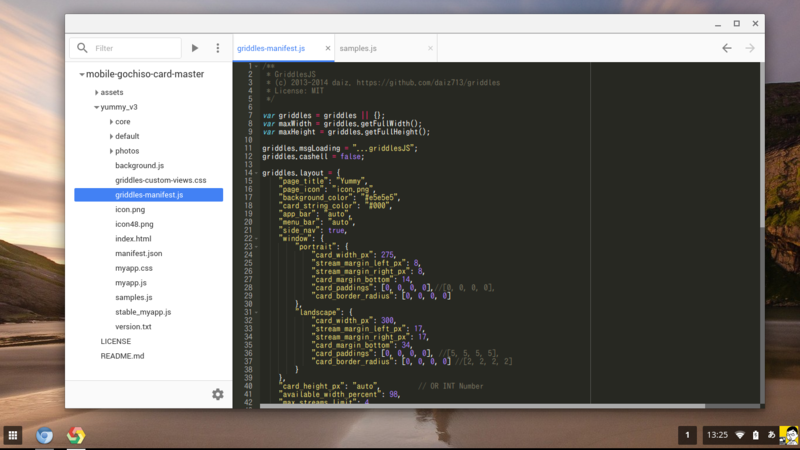
こちらの動作も快適です。windowsで使用していたときよりも文字入力に対する反応がかなり良いです。Androidへのアプリのデプロイも問題なく行えました。
Chromeアプリ「ファイル」とは
windowsでは「ファイル エクスプローラ」と呼ばれているようなやつです。「Google ドライブに保存したファイル」、「Chromiumブラウザからダウンロードしたファイル」などはここで確認できます。windows PCで起動している場合は「Cドライブに保存したファイル」も閲覧できるようです。
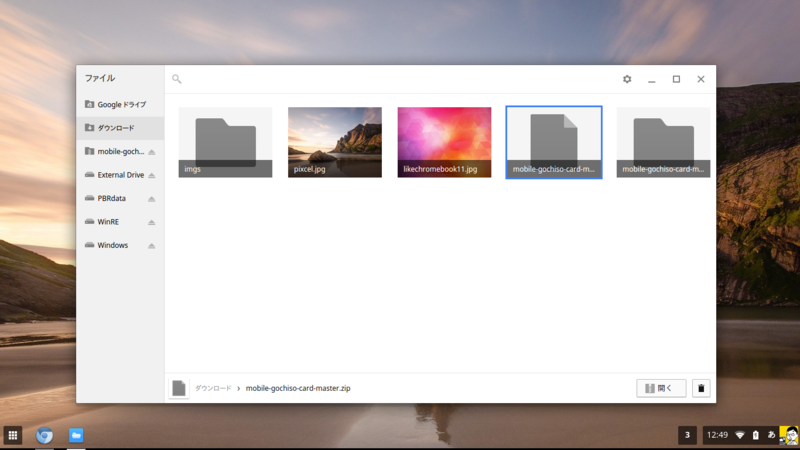
「ファイル」アプリでは、Ctrlを押しながらクリックすることで、複数のファイルを選択できます。また、ダウンロードしたzipファイルも右クリックから簡単に解凍することができました。
かなり満足できました
chromebookを購入するまでにいろいろ勉強して、操作に慣れておこうと思います。また面白いことが分かったら紹介します!