おととい久しぶりにGoogle Apps Script(略してGAS)に触ってみて、改めて魅了されました。魅了された勢いでGASを実行するまでの手順の記事を書いてみようと思います。
Google Apps Script はどんな言語か(主観)
- 書き方はJavaScriptによく似ている。
- 複雑なことを結構簡単に書くことができる。
- Googleのサービスと連携することを前提に作られている感じなので、スプレッドシートやGmailを簡単に操作できる。
- プログラミング初心者でも簡単に書けそう。
- 何かものすごい可能性を秘めていそう。
書いてみよう!
GASは、書くことも実行することも、Google Drive上で完結しています。つまり、面倒なプログラミング環境構築は何もする必要はありません。ブラウザだけあればOKです。
それではまずGoogle Driveを開きます。
左側のサイドバーの上の方にある赤い「新規」ボタンをクリックします。メニューが開くので、辿っていき、「その他」をクリックし、さらに表示されたメニュー「Google Apps Script」をクリックしましょう。
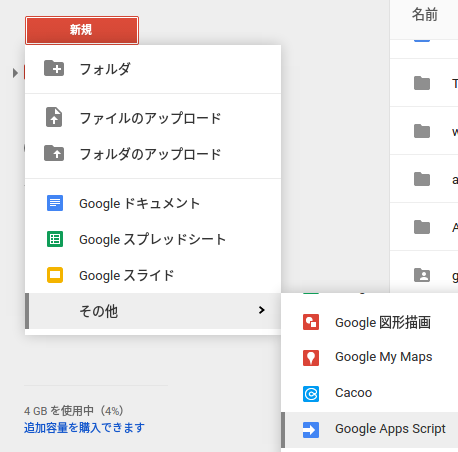
すると新しいタブが開きます。ポップアップのサイドメニューの「空のプロジェクト」をクリックします。
エディタが開きます。

ここにプログラムを書きます。デフォルトで作成されている空の関数myFunctionの中に、のコードを書いて以下のようにしてみましょう。
function myFunction() {
Logger.clear();
Logger.log("Hello, world!");
}
続いて、次のsendGmail関数を追加してみましょう。
function sendGmail(account_name) {
var body = Logger.getLog();
MailApp.sendEmail(
account_name + "@gmail.com",
"はじめてのGoogle Apps Script",
body
);
}
最後にもう一つ、main関数を追記しましょう。sendGmail関数の引数には、自分のGoogleアカウント名(Gmailアドレス「★gmail.com」の★の部分)前のを入力してください。
function main() {
myFunction();
// sendGmail("自分のGoogleアカウント名");
}
ここまで入力が終わると以下のようになっているはずです。
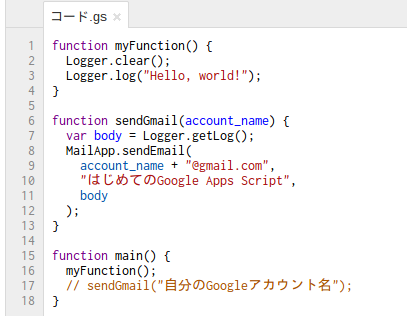
上部メニューバー「ファイル」から「保存」をクリックして、適当な名前(例えばSendHelloWorld)で保存してください。拡張子は必要ありません。
実行してみよう!
以下の画像を参考に、メニューのmyFunctionをmainに切り替えてください。次のステップで「実行」命令を出すと、ここで指定した関数が実行されます。
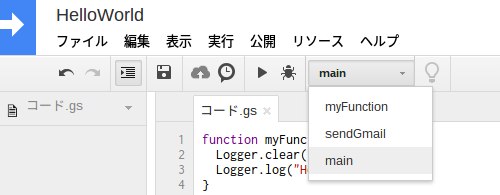
上の画像を参考に、虫さんアイコンの隣の、三角アイコン(実行ボタン)をクリックしてください。
以下のように「承認が必要です」の画面が表示されるかもしれません。「続行」をクリックして、承認してください。(後々分かりますが、このスクリプトはメールを送信するプログラムを含んでいるのでこのような認証が求められます。)
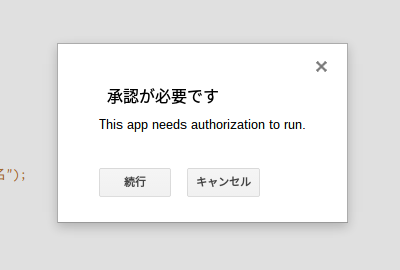
承認を終えると、main関数が実行されます。main関数は、ログを出力するためのmyFunction関数を呼び出しています。
ログを確認してみましょう。ログの出力画面は、メニューバーの「表示」から「ログ」をクリックします。以下のようにHello, worldが表示されていれば成功です。

では、最後のデモとして、自分のGmailアドレスにメールを送ってみます。
main関数内の2行目のコメントを表す「// 」を消して以下のようにしてください。
function main() {
myFunction();
sendGmail("自分のGoogleアカウント名");
}
入力した自分のGoogleアカウント名に間違いがないかをよく確認して、 さきほどと同様に「実行ボタン」をクリックしてください。 件名が「はじめてのGoogle Apps Script」で、本文が先ほど見たログの内容の、自分から自分宛のメールが届くはずです。
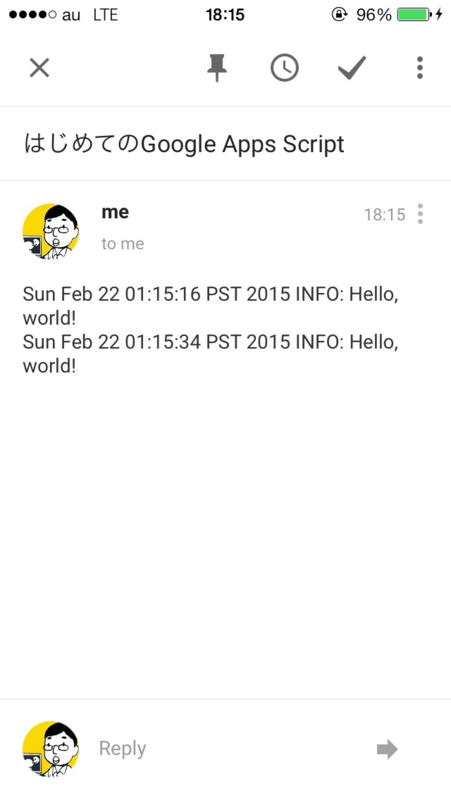
このようにメールだって簡単に送れるのです。
Google Apps Script を書けると色々と便利になりそうですね!