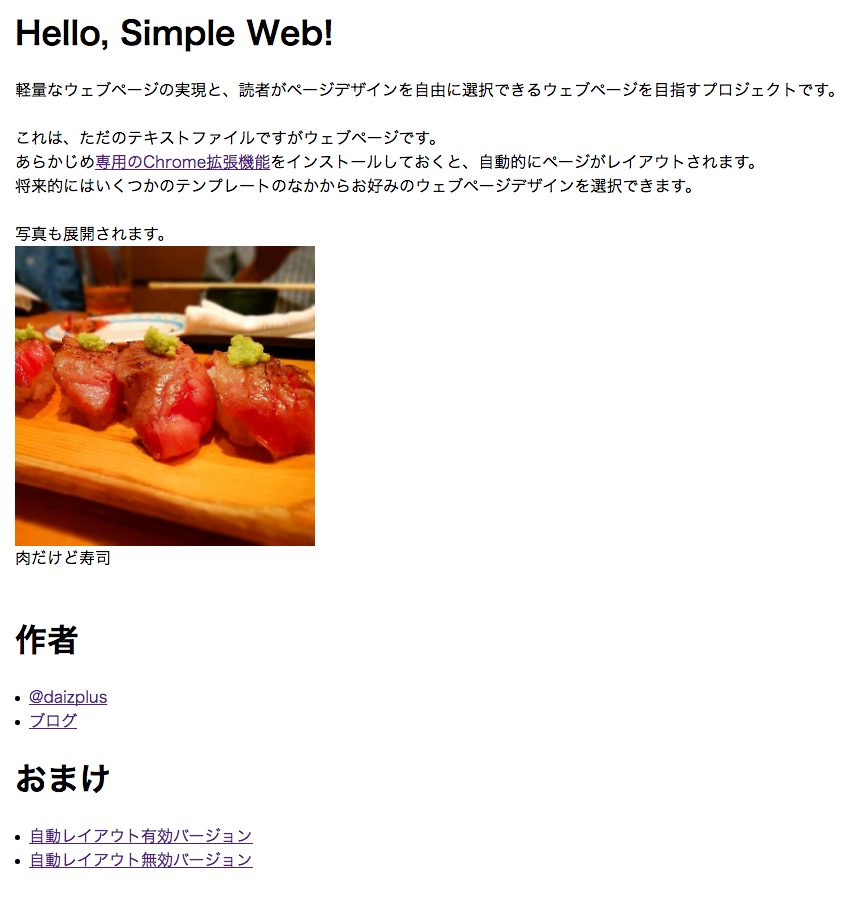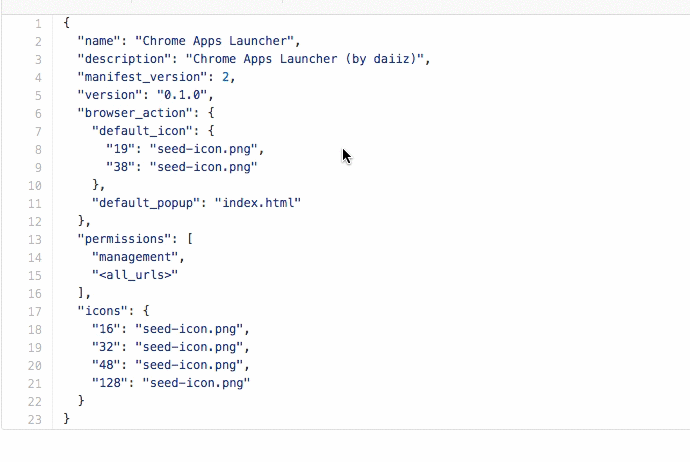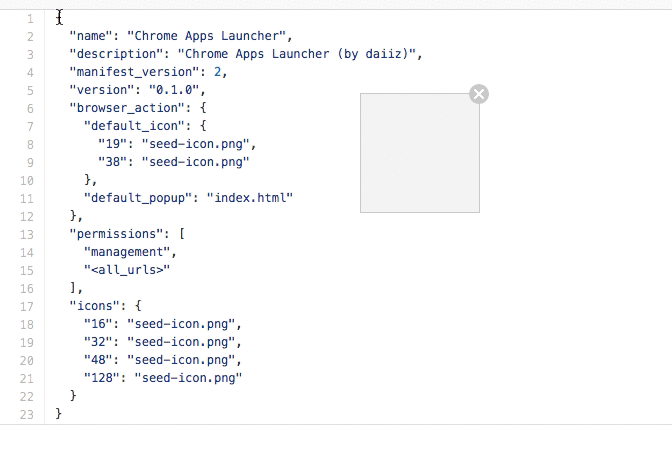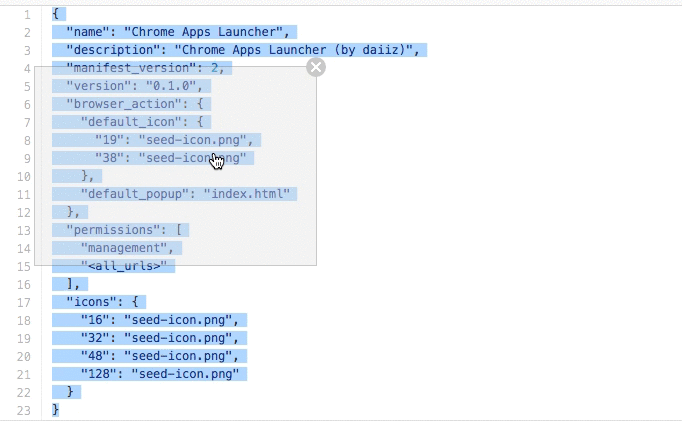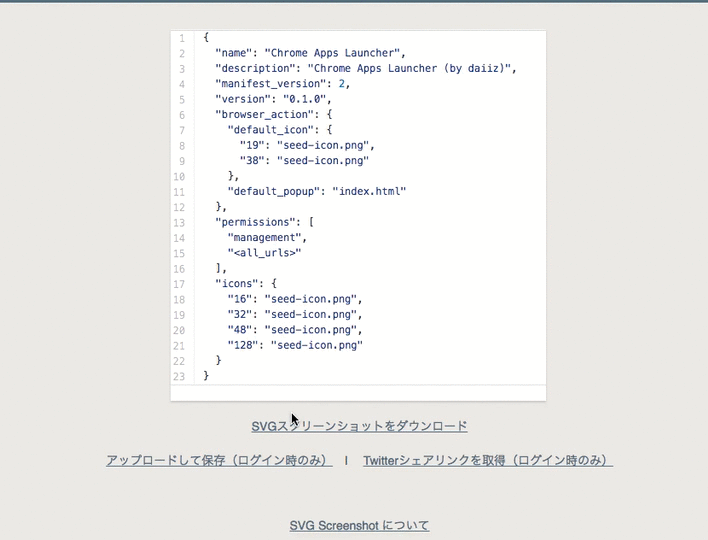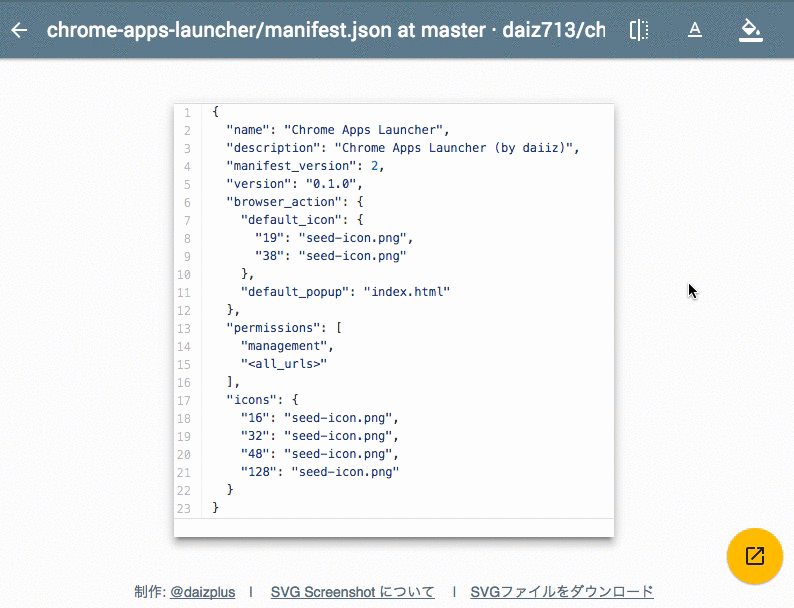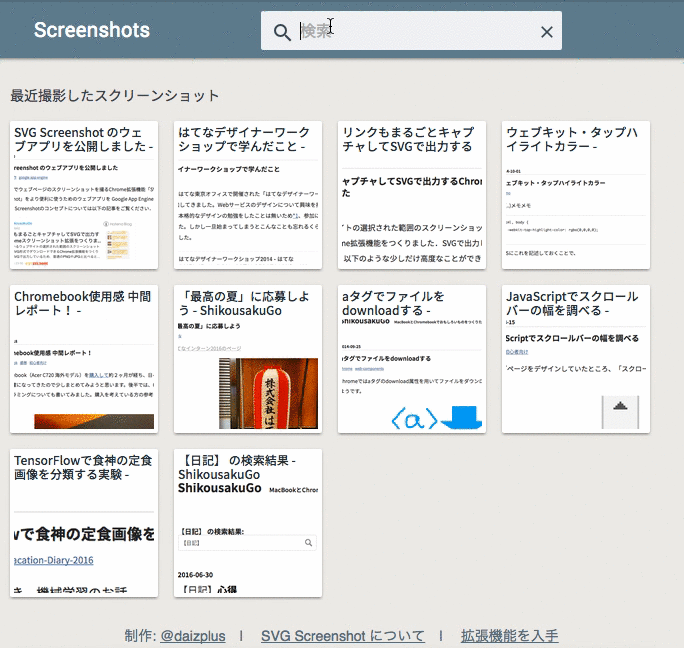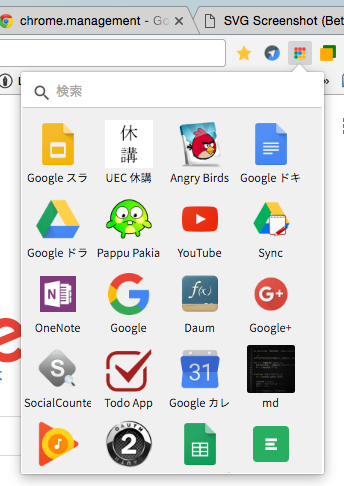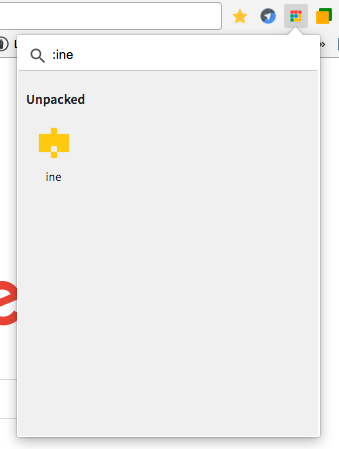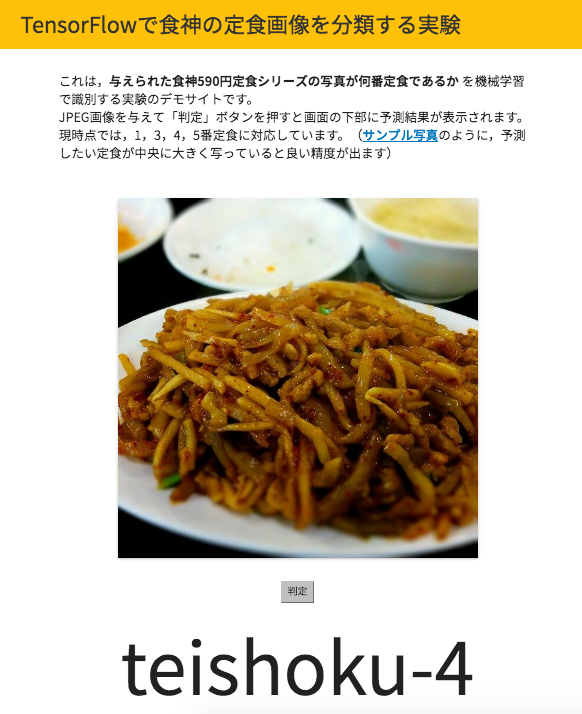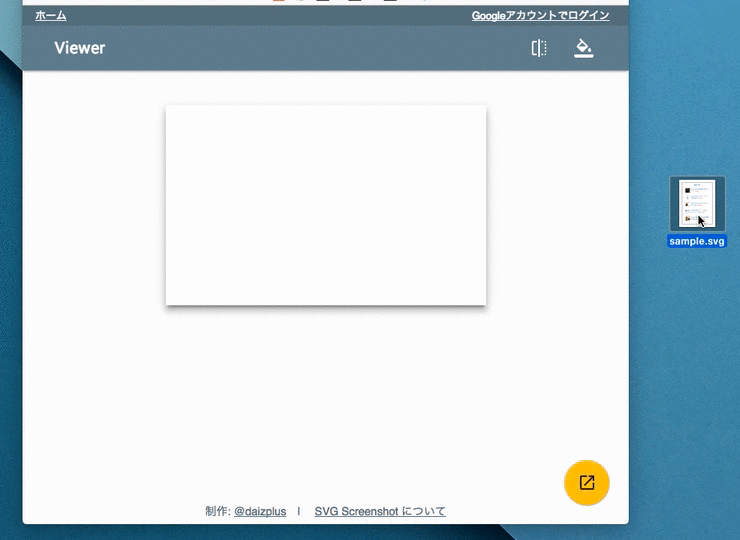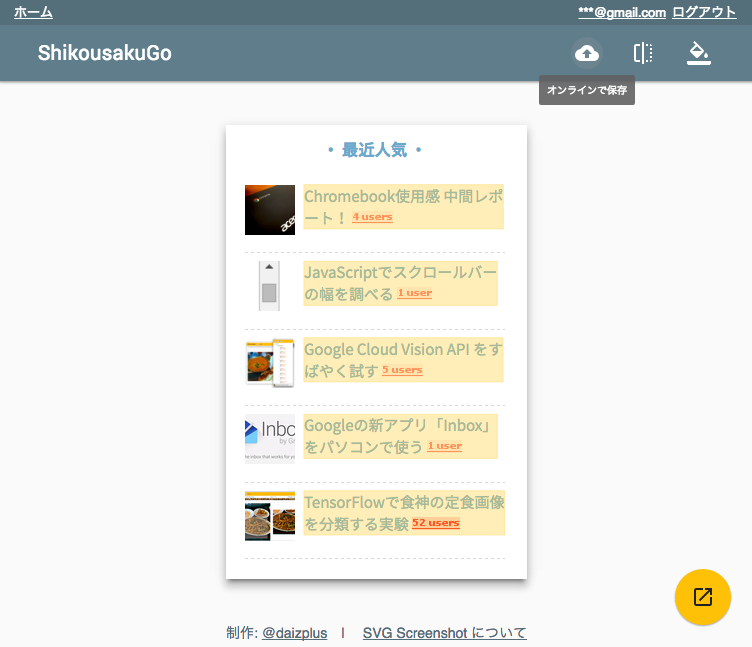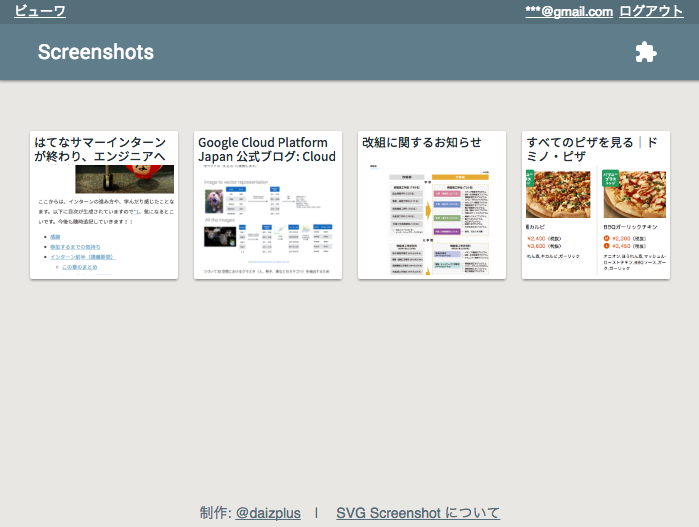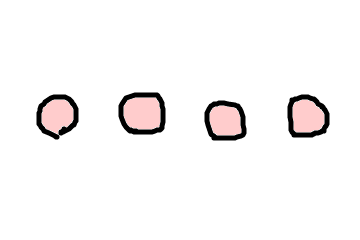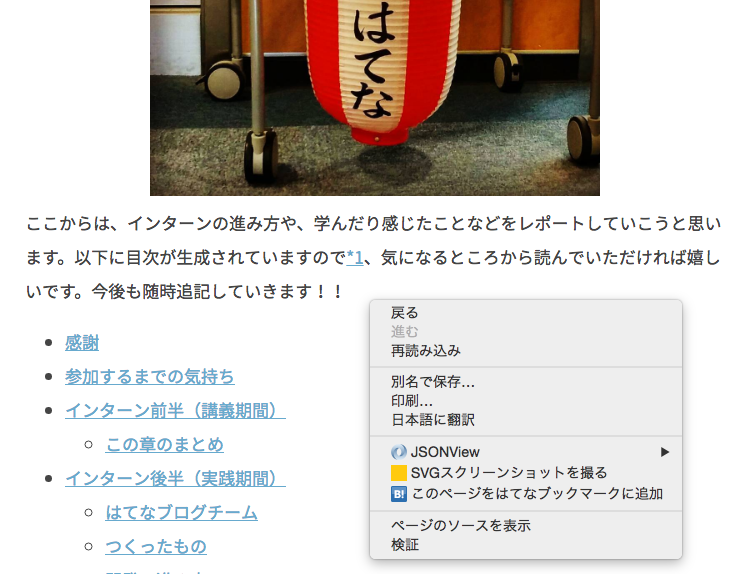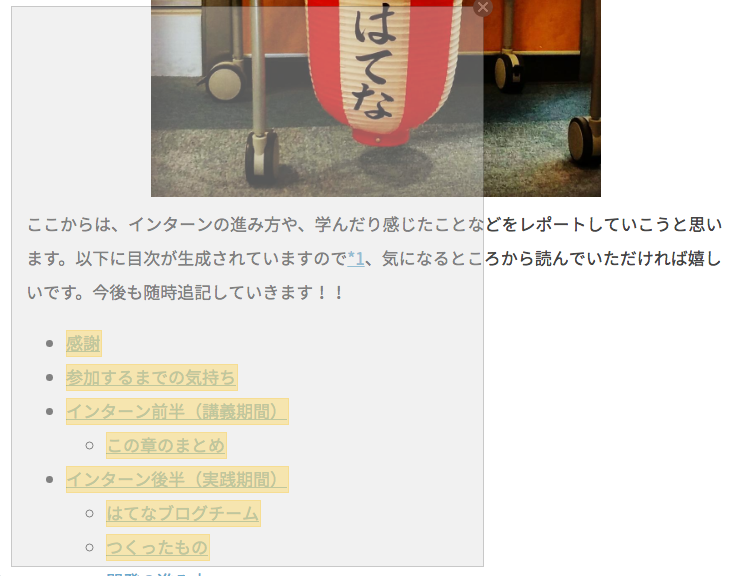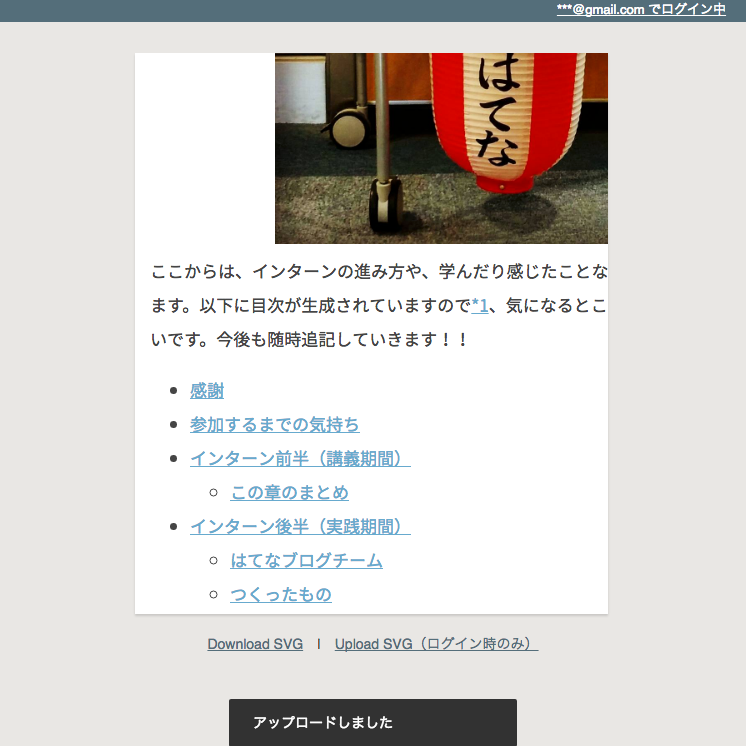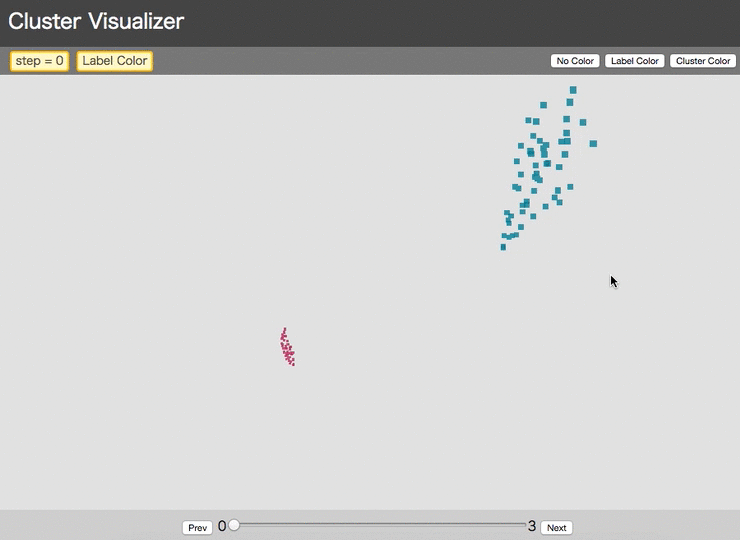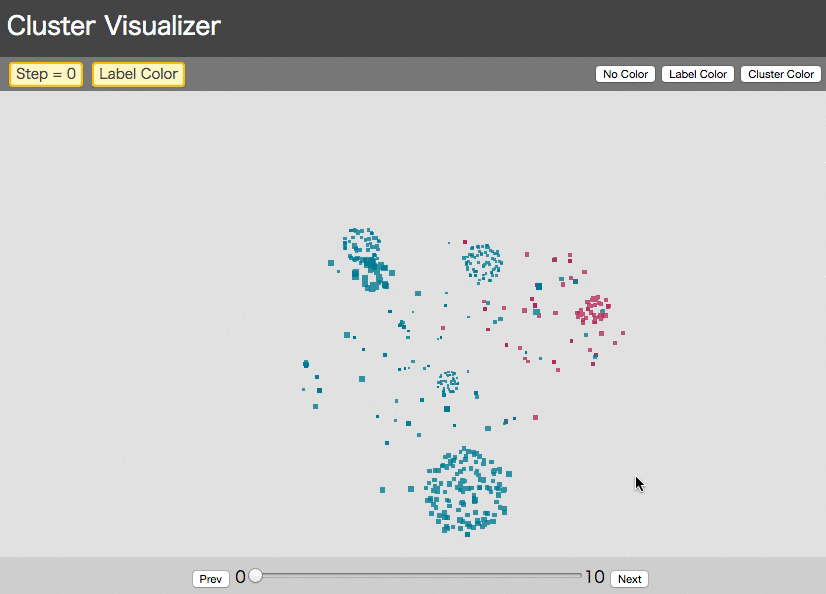TensorFlowで画像分類実験をするときに使っている自作ツール「tfPhotoClassifier」
を,最新版のTensorFlow(バージョン 0.10rc0)で動くようにした.開発当初からずっとバージョン0.6.0のTensorFlowでしか動かないコードだった.
バージョン0.6.0 → 0.10 では一部のTensorFlowのAPIの呼び出し方が変わっていたり,推奨される振る舞いが変更になっていたりする.ひとまずは動かしながらエラーで躓いたところを探しながらプログラムの修正をした.その時の様子はこちら.
コメントをいじったり引数を2行に跨いで関数呼び出しとかをしているので,あまり参考にならないけど, くらいの作業量だった.これから新しく始めるプロジェクトでは最新版のTensorFlowを使いたい.
くらいの作業量だった.これから新しく始めるプロジェクトでは最新版のTensorFlowを使いたい.
僕の既存の食神プロジェクトのように色々訳ありでtfPhotoClassifier登場当初のTensorFlow 0.6.0のまま使い続けたいときのために,これまでの版をGitHubリポジトリのリリースに入れておいた.